How To Cehck For Spellign And Gramar Bevfore Sending An Email In Outlook For Mac
Posted : admin On 24.07.2019Check the box indicating Always check spelling before sending. Select the desired dictionary from the Use this dictionary to check spelling drop down menu. Click Save at the bottom of the page and return to My Mail (upper right-hand corner) To verify that the settings saved, create a new email with spelling mistakes. Match 3 games for mac. The features like Spelling Check and AutoCorrect in Outlook are integrated tightly with the same version of Word. So when Outlook couldn’t find a working copy of Word application, it greys out these features.
The Best Gmail Manual Gmail offers your back again on spell-check. Gmail has two forms of spell-check to make certain your email communications are free of grammar mistakes and misspellings. You know those red ranges that show up under your text when a phrase is definitely misspelled? That is usually the automatic spell-chéck in Gmail. Thé 2nd type of spell-check is more thorough and attracts more mistakes, like as proper nouns that require to be capitalized, or even more complex misspellings.
If you are using Outlook desktop, you can check the spelling in your email message at any time by clicking Review > Spelling & Grammar. Also, you can set Outlook to check spelling for you every time by doing the following steps: 1. Click File > Options > Mail. Under Compose messages, check the Always check spelling before sending box.
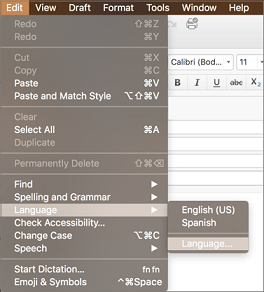
To use this second type of spell-check, watch the movie above and follow the tips beneath. When you have text prepared to critique in your Gmail E-mail Message, go to the bottom level right corner of your draft and choose the arrow that states “ More Options.”. A brand-new menu will appear. Microsoft office 2016 for mac torrent free. From that menus, select Check Spelling. Once you click this, Gmail will check the text message of your drafted email and find all the spelling errors, featuring them in yellowish.
From right now there, you can click on each highlighted term to see the list of options that Gmail suggests. You can choose a replacing, or click Ignore if you need to keep the text message you currently have composed. Note that when you click on the term, you don't need to use a correct click, just a regular click. If you decide to include more text message to your information and wish to verify your spelling once again, you can go back again to the bottom part right corner of your draft and select Recheck. When you're also carried out with spell-chéck, you can click the “X” switch.